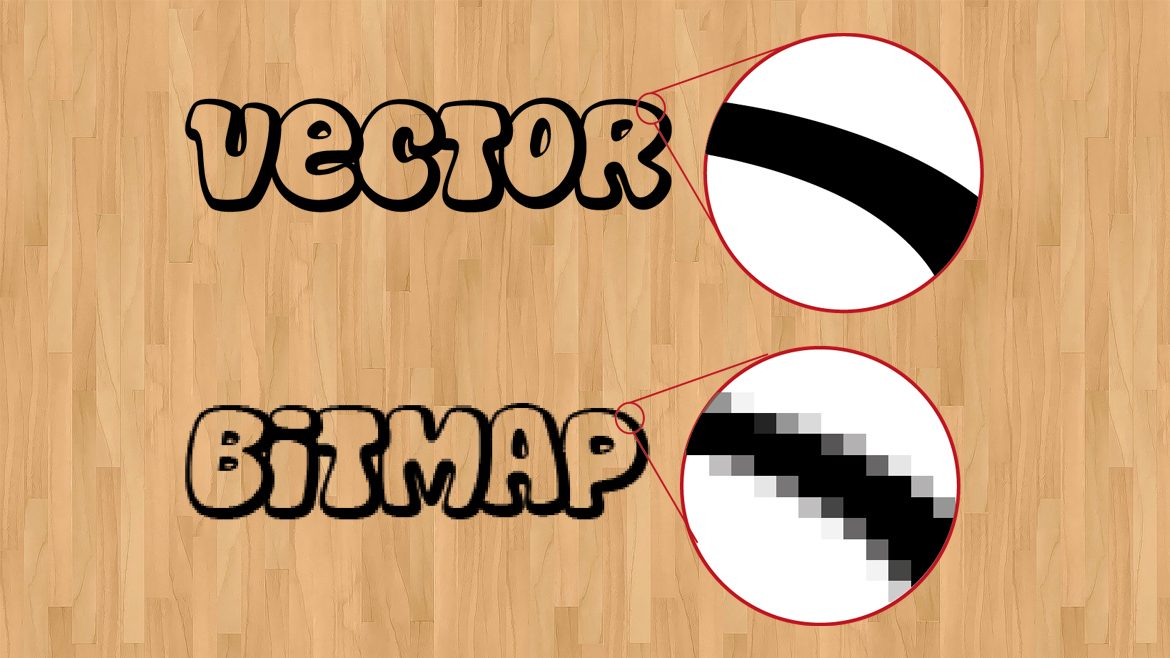
Berikut penjelasan mengenai vector dan bitmap dalam desain grafis yang harus Anda ketahui sebelum membuat desain sebuah projek. Bagi orang awam melihat sebuah gambar itu sama saja, namun di dunia design grafis gambar dibagi menjadi 2 jenis tergantung dari tipe gambar dan model gambar. Jika Anda sudah biasa dalam dunia Graphic Design nama vector dan bitmap sudah tidak asing yang biasa digunakan untuk membedakan sebuah gambar.
Vector dan bitmap memiliki fungsi, kelebihan, dan kekurangan masing-masing tergantung kebutuhan dari sebuah design grafis. Oleh karena itu, kita akan berbagi sedikit pengertian vector dan bitmap mulai dari fungsi, kelebihan, dan kekurangan serta perbedaannya.
Pengertian Vector dan Bitmap
Pengertian Vector
Vector adalah gambar yang terbuat dari beberapa titik dan garis (poligon), kombinasi gambar jenis ini melalui proses rumus matematika khusus dalam pembuatan gambar. Setiap alur vector dapat dengan mudah ditambah atribut untuk membuat berbagai bentuk yang diinginkan. Vector juga dapat ditambahkan dan menghilangkan atribut seperti ketebalan garis, warna, warna isi, nodes dan lainnya.
Pengertian Bitmap
Bitmap adalah terbentuknya dari banyak titik dengan campuran warna di dalam grafis yang ada pada komputer. Gambar ini merupakan hasil dari susunan warna yang mewakili dari beberapa pixel warna dan tampil pada layar monitor. Pada umumnya jenis gambar bitmap, memiliki gambar yang tinggi dan lebar dalam bentuk pixel dengan jumlah bit. Ada beberapa format gambar yang sering kita temui dan tergolong dalam jenis bitmap seperti JPEG, BMP, PNG, dan GIF.
Kelebihan dan Kekurangan Vector
Kelebihan Grafis Vector
- Gambar jenis objek vector bisa diubah dalam bentuk dan ukuran tanpa harus menurunkan kualitas grafis.
- Proses membuat gambar dan edit gambar terbilang sangat mudah, maka akan terasa menyenangkan.
- Hasil grafis vector bisa di print dengan kualitas terbaik dari printer.
- Kapasitas penyimpanan objek gambar vector lebih efisien.
Kekurangan Grafis Vector
- Saat ingin mengkonversikan objek gambar vector ke format gambar bitmap, hasilnya tidak bisa menampilkan vector utama.
- Grafis vector tidak dapat menampilkan suatu gambar dan gradasi secara realistis atau senatural gambar umumnya.
Kelebihan dan Kekurangan Bitmap
Kelebihan Grafis Bitmap
- Bisa memberi hasil objek gambar bitmap ke objek gambar vector dengan sangat cepat dan mudah, sementara kualitas gambar bisa kita tentukan.
- Pemberian efek khusus bisa dilakukan dengan mudah, sehingga setiap orang bisa membuat objek tampilan yang sesuai keinginan.
- Objek gambar bitmap bisa menangkap warna dan bentuk secara alami.
Kekurangan Grafis Bitmap
- Ketika memberi efek pada objek gambar bitmap dan mencetaknya, gambar akan menjadi pecah serta detailnya akan berkurang jika mencetaknya dengan resolusi yang lebih rendah.
- Objek gambar bitmap sangat bermasalah saat diubah ukuran, terutama saat gambar diperbesar dan gambar akan menjadi pecah.
Perbedaan Vector dan Bitmap
Ketika kita berbicara pengertian vector dan bitmap, maka kita harus tahu perbedaan apa saja dari ke 2 grafis tersebut.
- Vector: terbentuk dari karya dan garis, ukuran file penyimpanan kecil, detail gambar tetap saat diperbesar dan kualitas tidak bergantung pada banyak pixel.
- Bitmap: terbentuk dari titik atau dot, ukuran file penyimpanan besar, detail gambar menjadi tidak jelas saat diperbesar, dan kualitas bergantung pada banyak pixel.
Aplikasi Pembuat Vector dan Bitmap
Sudah banyak aplikasi yang bisa digunakan untuk membuat grafis vector dan bitmap seperti Corel Photo Paint, PT Maker, Adobe Photoshop, CorelDraw, dan masih banyak lainnya. Namun aplikasi yang banyak digunakan adalah Adobe Photoshop dan Corel Draw yang memiliki manajemen warna yang lebih lengkap. Demikian pengertian vector dan bitmap yang harus diketahui dalam desain grafis meski secara garis besar keduanya tidak jauh berbeda namun memiliki fungsi, kelebihan dan kekurangan yang berbeda.








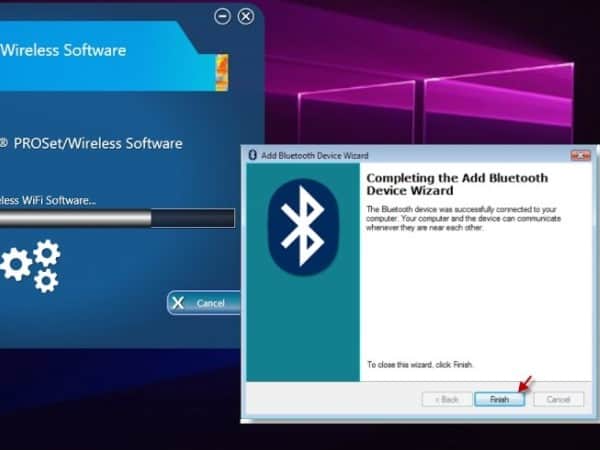



















 Dapat menyimpan secara otomatis (Auto-saves) video saat proses perekaman.
Dapat menyimpan secara otomatis (Auto-saves) video saat proses perekaman.

















